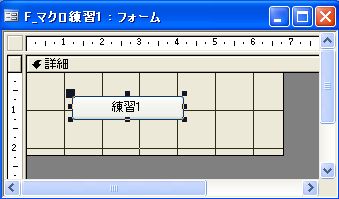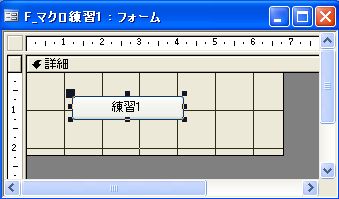マクロを使おう Part2
★マクロをイベントに割り当てる
マクロは、一般的にはコマンドボタンをクリックしたときや、フォームを開くときなどのようになんらかの動作が発生したときに実行します。このようにオブジェクトが認識できる動作のことをイベントといいます。
オブジェクトとは、テーブル・フォーム・レポートなど、Accessを構成する要素のことです。
《練習2-1》フォームに配置したコマンドボタンに、「練習1.メッセージ1」マクロを割り当てましょう。
- フォームを新しく作ります。名前は「F_マクロ練習1」としましょう。
- 作成したフォームにコマンドボタンを1つ貼り付けます。(コマンドボタンの表題を「練習1」に変えましょう。)
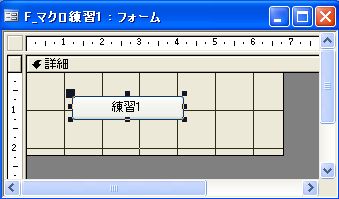
- コマンドボタンが選択されている状態で、プロパティシートの「イベント」タブをクリックします。
- 「クリック時」のセルをクリックし、下向き矢印をクリックします。保存されているマクロが一覧表示されます。
- 「練習1.メッセージ1」をクリックします。
- フォームをフォームビューで表示します。
- コマンドボタン(練習1)をクリックします。
- メッセージボックスが表示されたら「OK」をクリックします。
プロパティシートを閉じ、フォームビューからデザインビューに変更しておきましょう。
マクロビルダーを使ってマクロを作るには
マクロビルダを使うと、フォームのデザインビューからマクロをウィンドウを開くことができます。作成したマクロはイベントに割り当てられます。
《練習2-2》 「
フォームのコマンドボタン(練習2)をクリックすると、自分の名前をメッセージボックスに表示する」マクロを、マクロビルダで作成しましょう。
- 「F_マクロ練習1」フォームに、コマンドボタンを貼り付けます。(標題を「練習2」に変える)

- コマンドボタンの上で右クリックし、「イベントのビルド」をクリックします。
- 「マクロビルダ」を選んで、「OK」をクリックします。
- マクロ名に「練習2」と入力し「OK」をクリックします。
- アクションの矢印をクリックし、一覧から「メッセージボックス」を選択します。
- 引数のメッセージに自分の名前を、メッセージタイトルに「練習2」を入力します。
- 「上書き保存」ボタンをクリックして保存し、マクロウィンドウを閉じます。
- フォームをフォームビューで表示します。
- コマンドボタン「練習2」をクリックします。マクロが実行されます。
起動時にマクロを実行するには
AutoExec という名前でマクロを作成すると、データベースを開いたときに自動でマクロを実行できます。
《練習 2-3》
データベース
を開くときに、フォーム「F_マクロ練習1」が自動で開くマクロを作成しましょう。
使用するデータベースには「F_マクロ練習1」フォームが作成されているものとします。
- データベース ウィンドウで [オブジェクト] の 「マクロ」 をクリックし「新規作成」をクリックします。
- アクションのセルの矢印をクリックし、一覧から「フォームを開く」を選択します。
- アクションの引数を設定します。フォーム名の矢印をクリックし、「F_マクロ練習1」を選択します。
- 「上書き保存」ボタンをクリックします。
- ファイル名ボックスに「AutoExec」と入力します。(間違えないように)
- 「OK」をクリックします。
- データベースをいったん閉じます。
- 「ファイル」→「開く」をクリックし、先ほど閉じたデータベースを開きます。
- 自動で指定したフォームが開きます。
シングルステップを使ってマクロを実行するには
シングルステップは、アクションを1つ実行したところで止める機能です。アクションの流れを1つずつ確認できるため、エラーの原因を探しやすくなります。
《練習 2-4》
「練習1」マクロを使って、
シングルステップを実行してみましょう。(練習1マクロには、2つのアクションが設定されています)
- 「練習1」マクロをデザインビューで開きます。
- マクロ名をすべて削除し、ツールバーの「マクロ名」ボタンをオフにします。
- マクロを上書き保存します。
- ツールバーの「ステップ イン」ボタンをクリックします。
- 「実行」ボタンをクリックします。
「マクロのシングル ステップ」ダイアログボックスが開きます。
- 次のどれかのボタンをクリックします。
| ステップ |
表示中のアクションを実行しマクロを一時中断する |
| 中止 |
マクロを中止し、ダイアログボックスを閉じる |
| 継続 |
シングルステップをオフに、残りの部分を実行する |