スタイルとテーマ
| 文字スタイル | フォント、フォントサイズ、フォントスタイル、文字位置、文字間隔などの文字書式の |
| 段落スタイル | 行間隔、インデント、配置とタブなどの段落書式 |
| リストスタイル | 箇条書きのレベルごとに、行頭文字、段落番号、フォント、フォントサイズ、開始番号などの書式 |
| 表スタイル | 表全体、適用対象ごとに、フォントや塗りつぶし、配置などを定義する |
- テーマはスタイルの概念をWebページの文書まで広げたもので、Webページ、電子メールで送信するHTML文書、画面用の文書が対象です。
- テーマの色付きでの背景やイメージをWordで印刷することはできません。
- テーマはWordの組込みの書式設定で、個々のテンプレートには保存されません。
- テーマのスタイルは作成できません。
- テーマを変更するためのオプションは、スタイルに比べ限定されています。
- 「書式」→「スタイルと書式」をクリック、もしくは書式設定ツールバーの「スタイルと書式」
 をクリックします。作業ウィンドウが開きます。
をクリックします。作業ウィンドウが開きます。 - 「表示」ボックスの▼をクリックし、一覧から表示する対象を選択します。テンプレートの基本的なスタイルを表示するには「スタイル一覧」を、すべてのスタイルを表示するには「すべてのスタイル」を選択します。
※「表示」ボックスの一覧から「書式の一覧」「使用されている書式」を選択すると、文書内で使用している書式を確認できます。
- 「書式」→「テーマ」をクリックします。
- 「テンプレートの適用」をクリックします。
- 「テンプレート」ボックスの一覧から、表示したいテンプレート名をクリックします。「テンプレート」ボックスの下にある「文書」をクリックすると、選択したテンプレートのスタイルを現在の文書に適用した場合をプレビューできます。
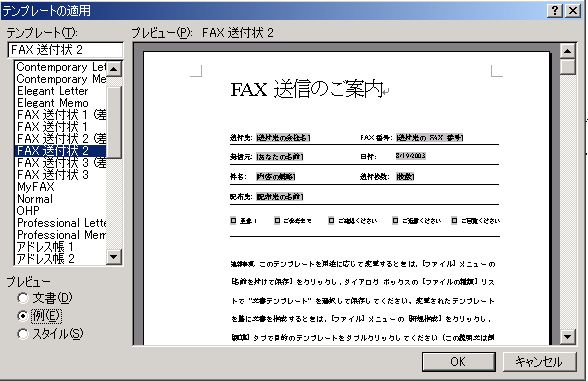
- スタイル一覧を印刷するテンプレートを開きます。
- 「ファイル」→「印刷」をクリックし、「印刷」ダイアログボックスを開きます。
- 「印刷対象」ボックスの▼をクリックし、一覧から「スタイル」を選択します。
- 「OK」をクリックします。スタイル名と設定内容が印刷されます。
- 「書式」→「テーマ」をクリックします。
- 「テンプレートの適用」をクリックします。
- 「テンプレート」ボックスの一覧から、使用するテンプレート名をクリックします。
- 「OK」をクリックします。
- 対象文字列を選択します。(段落の場合は段落内にカーソルを置く)
- 書式設定ツールバーの「スタイル」ボックスの▼をクリックします。
- 一覧からスタイルを選択します。
★「スタイルと書式」作業ウィンドウを使ってスタイルを設定するには
- 「書式」→「スタイルと書式」をクリック、もしくは書式設定ツールバーの「スタイルと書式」ボタン
 をクリックします。
をクリックします。 - スタイルを設定する文字列を選択します。
- 「適用する書式の選択」ボックスの一覧から、使用するスタイルを選択します。
★ショートカットキーを使ってスタイルを設定するには
| 標準 | Ctrl + Shift +N |
| 見出し1 | Alt + Ctrl + 1 |
| 見出し2 | Alt + Ctrl + 2 |
| 見出し3 | Alt + Ctrl + 3 |
| スタイルボックス | Ctrl + Shift +S キーを押して、スタイルボックスから選択 |
★新しいスタイルを定義するには
- 「書式」→「スタイルと書式」をクリックし、「スタイルと書式」作業ウィンドウを表示します。
- 「新しいスタイル」をクリックします。「新しいスタイル」ダイアログボックスが表示されます。
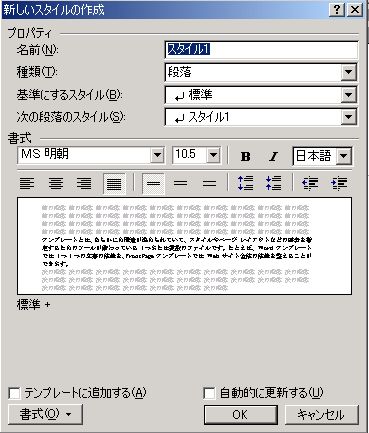
- 「名前」ボックスに、新しく定義するスタイルの名前を入力します。
- 「種類」ボックスの一覧から「段落、文字、表示、リスト」のうちどれかを選択します。
- 「基準にするスタイル」ボックスの一覧から、基準として使用するスタイルをクリックします。(規定値では文書内で選択されている文字列のスタイルが表示されています。)
- 必要ならば「次の段落のスタイル」をクリックし、次に続く段落のスタイルを指定します
- 「書式」をクリックし、必要な項目を選択し、定義の内容を設定します。
- 新しいスタイルをすべての新規文書で使えるようにするには「テンプレートに追加する」をチェックします。
- 「OK」をクリックし、「スタイルと書式」作業ウィンドウに戻ります。
- スタイルを設定する文字列または段落を選択し、作成したスタイル名をクリックします。
★スタイルを変更するには
- 「スタイルと書式」作業ウィンドウを表示します。
- 変更したいスタイルをポイントし▼をクリックします。
- 「変更」をクリックします。
- 新しいスタイルを定義します。
- 「OK」をクリックします。
★スタイルを削除するには
- 「スタイルと書式」作業ウィンドウを表示します。
- 削除したいスタイルをポイントし▼をクリックします。
- 「削除」をクリックします。
★スタイルをほかの文書で使うには
- コピーしたいスタイルをあらかじめテンプレートとして保存しておきます。
- [ツール] メニューの [テンプレートとアドイン] をクリックします。
- [構成内容変更] をクリックし、[スタイル] タブをクリックします。 「構成内容変更」ダイアログボックスが開きます。
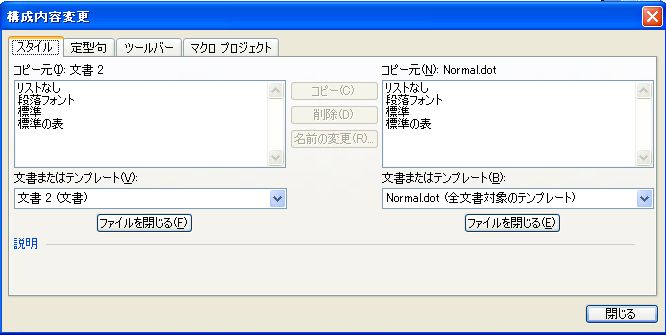
Normal.dotのスタイルが表示されている右側のボックスの下にある「ファイルを閉じる」をクリックします。
ボタン名が「ファイルを開く」に変わります。- 「ファイルを開く」をクリックします。「Templates」フォルダが表示されます。
- 別のテンプレートを選択し「開く」をクリックします。右側のボックスに選択したテンプレートのスタイルが表示されます。
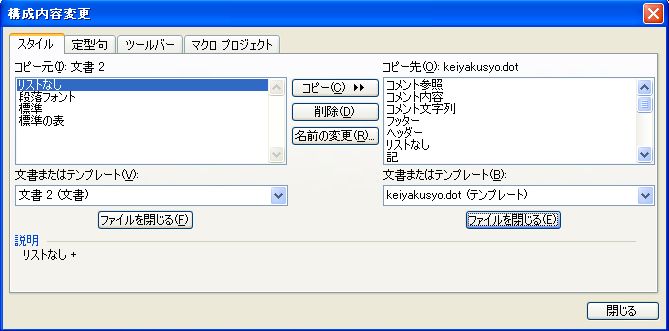
- 一覧からでコピーする項目をクリックし、[コピー] をクリックします。
★テーマを使うには
- テーマは美しいWebページをすばやくデザインするための機能です。ページの表題や見出しの文字列を入力するだけでWebページのデザインが決まります。
- [書式] メニューの [テーマ] をクリックします。
- [テーマの選択] ボックスの一覧で必要なテーマ名をクリックします。
- 「OK」をクリックします。
※テーマの背景はWebレイアウトモードだけで表示できます。